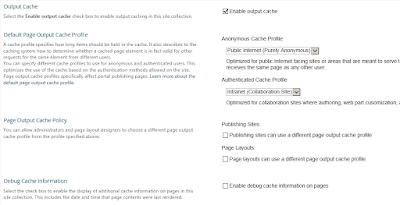Lors de l'installation de SharePoint 2013 sous WS2012R2, vous pouvez rencontrez des soucis dans la phase d'installation des prérequis:
"The tool was unable to install Application Server Role, Web Server (IIS) Role"
"The tool was unable to install Application Server Role, Web Server (IIS) Role"
Cette erreur survient avec ou sans l'utilisation de l'AutoSPInstaller.
Après quelques recherches, il s'avère que ce problème est plutôt fréquent. Un article a même été mis à disposition par Microsoft: https://support.microsoft.com/en-us/kb/2765260
Après quelques recherches, il s'avère que ce problème est plutôt fréquent. Un article a même été mis à disposition par Microsoft: https://support.microsoft.com/en-us/kb/2765260
La première erreur peut survenir du faire que vous ne possèdez pas le fichier "ServerManagerCmd.exe" sur le serveur. Il ne s'agit que d'une copie de l'exécutable "ServerManager.exe".
Pour se faire, vous pouvez lancer la commande PowerShell suivante:
Si le problème persiste, vous pourrez activez manuellement les fonctionnalités nécessaires "Application Server" et "Web Server" via PowerShell:
Pour se faire, vous pouvez lancer la commande PowerShell suivante:
Import-Module ServerManager
Copy-Item -Path "$($ENV:SystemRoot)\System32\ServerManager.exe" -Destination "$($ENV:SystemRoot)\System32\ServerManagerCmd.exe" -Force
Si le problème persiste, vous pourrez activez manuellement les fonctionnalités nécessaires "Application Server" et "Web Server" via PowerShell:
Add-WindowsFeature NET-WCF-HTTP-Activation45,NET-WCF-TCP-Activation45,NET-WCF-Pipe-Activation45
Add-WindowsFeature Net-Framework-Features,Web-Server,Web-WebServer, `
Web-Common-Http,Web-Static-Content,Web-Default-Doc,Web-Dir-Browsing, `
Web-Http-Errors,Web-App-Dev,Web-Asp-Net,Web-Net-Ext,Web-ISAPI-Ext, `
Web-ISAPI-Filter,Web-Health,Web-Http-Logging,Web-Log-Libraries,Web-Request-Monitor, `
Web-Http-Tracing,Web-Security,Web-Basic-Auth,Web-Windows-Auth,Web-Filtering, `
Web-Digest-Auth,Web-Performance,Web-Stat-Compression,Web-Dyn-Compression, `
Web-Mgmt-Tools,Web-Mgmt-Console,Web-Mgmt-Compat,Web-Metabase,Application-Server, `
AS-Web-Support,AS-TCP-Port-Sharing,AS-WAS-Support, AS-HTTP-Activation, `
AS-TCP-Activation,AS-Named-Pipes,AS-Net-Framework,WAS,WAS-Process-Model, `
WAS-NET-Environment,WAS-Config-APIs,Web-Lgcy-Scripting,Windows-Identity-Foundation, `
Server-Media-Foundation,Xps-Viewer
Il sera ensuite nécessaire de redémarrer le serveur et le tour est joué.